
Xserver(エックスサーバー)でSSLを設定後、ページが正常に開かない…
XserverでSSL設定を行った後に、下記のような表示が出ていませんか?
無効なURLです。プログラム設定の反映待ちである可能性があります。しばらく時間をおいて再度アクセスをお試しください。
ブラウザのキャッシュをクリアにすると、解決する可能性があります。
この記事では、ブラウザのキャッシュを消す方法を画像付きで解説していますので、ぜひ参考にしてください。
「無効なURLです。」と表示されてページが開かない

エックスサーバーでSSL設定した後に、公開ページが開かれない事態が発生しました。
実際に公開ページを開いてみると、以下の文章が表示されました。

無効なURLです。プログラム設定の反映待ちである可能性があります。しばらく時間をおいて再度アクセスをお試しください。
SSL設定をした後に、反映されるまで1時間はかかると記載がありました。
1時間経過していない場合は、少し時間をあけてから確認することをおすすめします。
私の場合は、24時間時間を空けたにもかかわらず、ページが開かれませんでしたので、何かおかしいと感じました。
そこで対処法をネットで調べてみると…
ブラウザのキャッシュを消すと解決する
Xserverの公式サイトでは、ブラウザのキャッシュ(閲覧履歴)を消すと、問題は解決するとの記載がありました!
そこで実際にブラウザのキャッシュを消してみたところ、「無効なURLです」という表示が消えて、通常の公開ページに切り替わりました。
次の章からは、私が実際に行ったGoogleでのキャッシュをクリアする方法をご紹介します。
「無効なURLです」という表記が出てお困りの方は、ぜひ参考にして下さいね。
Googleでキャッシュをクリアにする方法
まずは、右上のボタンを押します。
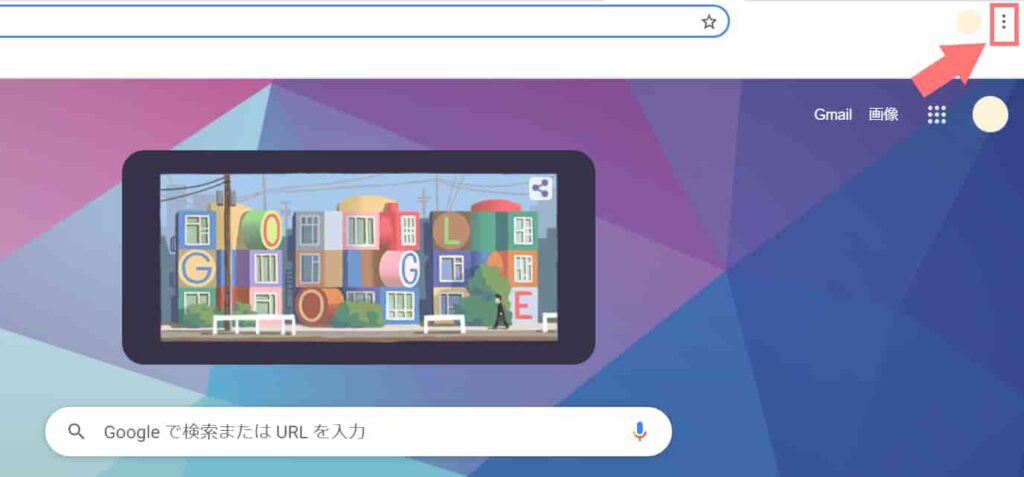
数ある項目の中から、「履歴」をクリックしてください。
キーボードの「Ctrl+H」からでも、履歴のページを開くことが可能です。
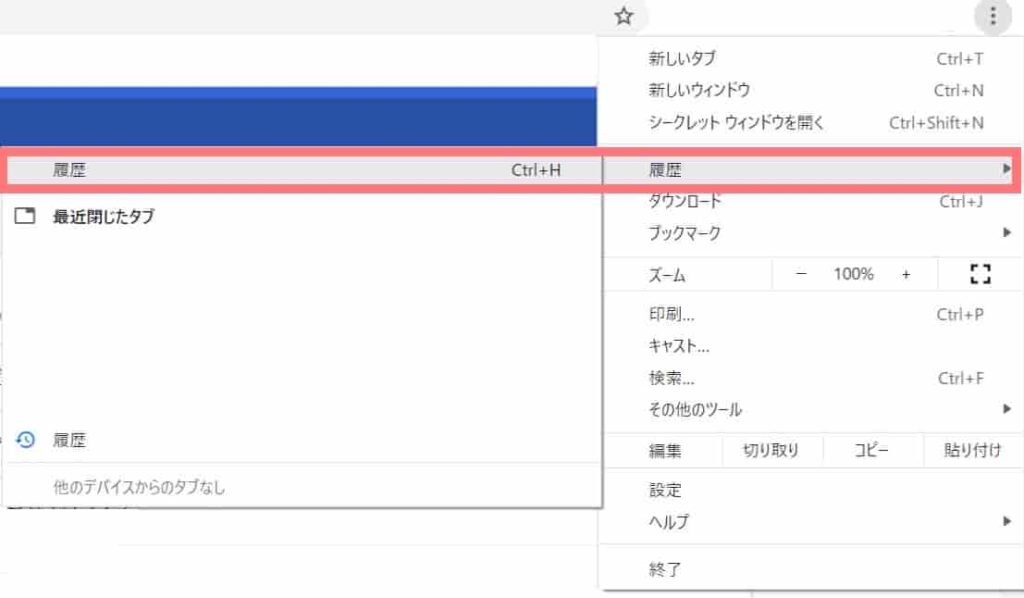
Googleアカウント内の履歴ページが開かれますので、「閲覧履歴データの削除」を選択します。
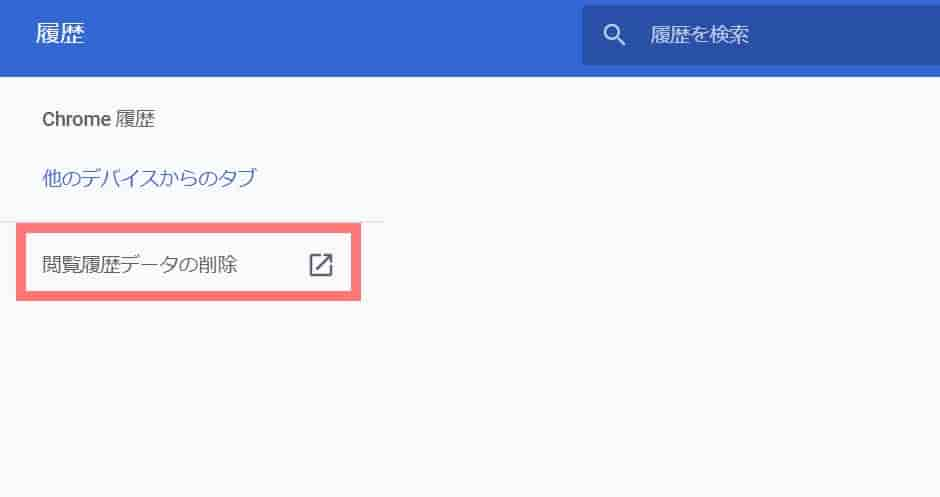
すると、キャッシュをクリアする項目が一覧で表示されます。
履歴を消したい項目にチェックを入れて、「データを削除」をクリックしてください。
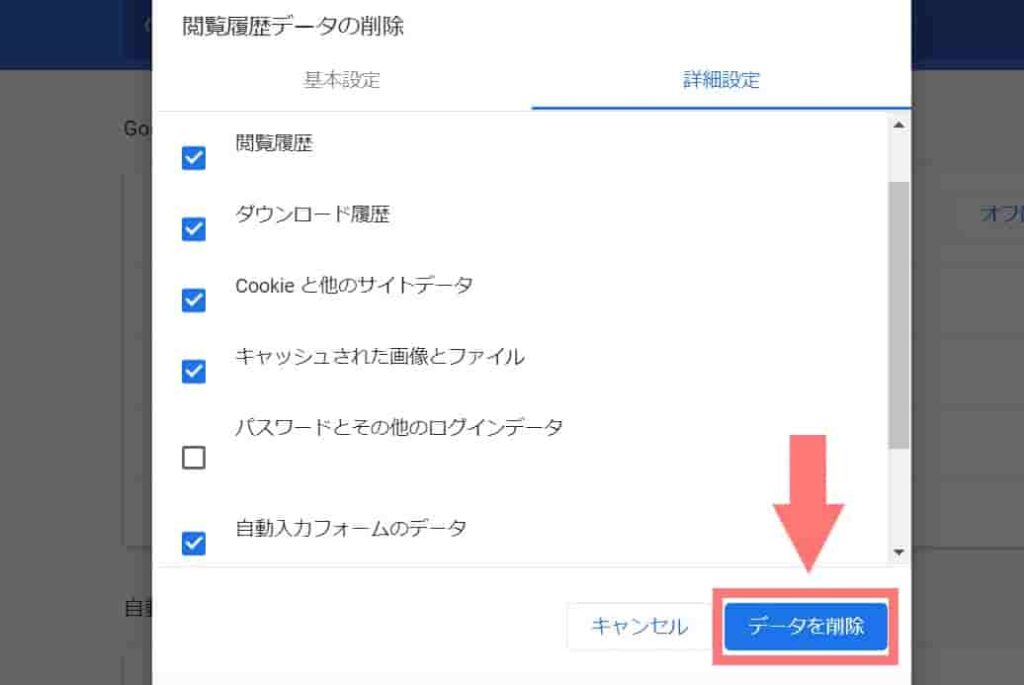
この時に、「パスワードとその他のログインデータ」にチェックを入れてしまうと、ログイン時のデータまで消えてしまいます。
保存されていたデータが消えて、一からIDやPW(パスワード)を入力する必要が出てきますので、ご注意ください。
「データを削除」をクリックしたら、ブラウザのキャッシュがクリアされるまで、しばし待機です。
完全に削除されれば、ブラウザのキャッシュをクリアする手順は完了です。
最後は、ワードプレスにログインをして公開ページを確認する
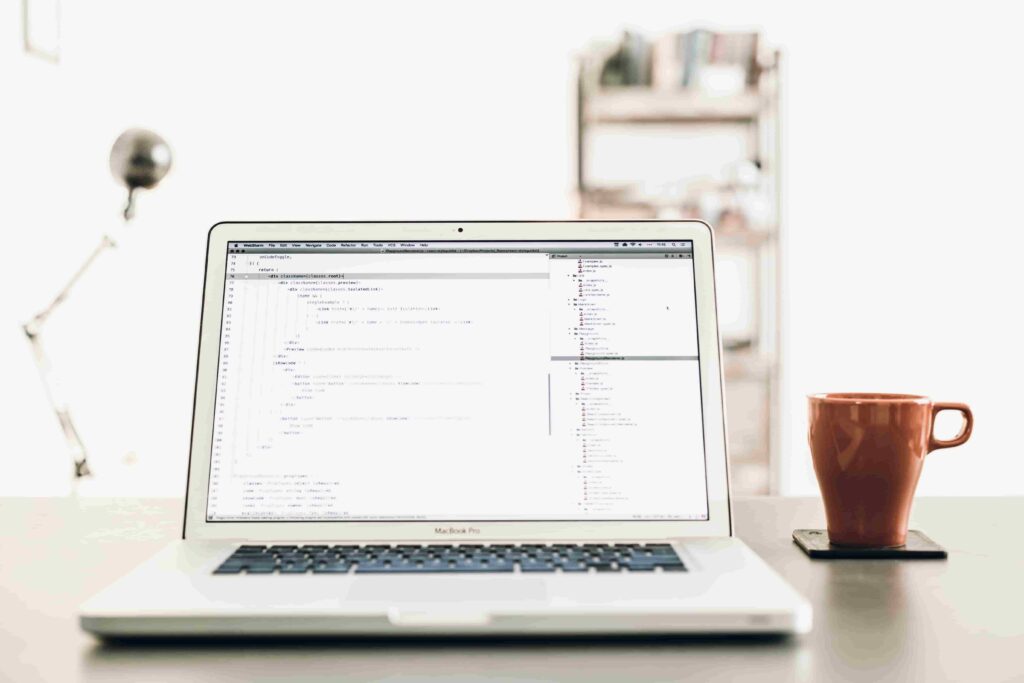
最後は、ワードプレスにログインをして、公開ページを確認しましょう。
「無効なURLです。」という表示が消えて、通常の公開ページとなっていればOKです。
また、ページのURLの冒頭に、SSL設定が完了した合図である鍵のマークが付いているかも確認してくださいね。

まとめ
この記事では、XserverでSSL設定をした後にページが表示されない時の対処法をご紹介しました。
「無効なURLです」との表記が出てから、1時間以上経過した場合には、ブラウザのキャッシュをクリアする方法を試してみてください。
私と同じように、ページが表示されずにお困りの方の参考になれば嬉しいです。



